How to use your high-end camera as a webcam
If you’re lucky, you might not need to buy anything extra.
If you’ve recently joined the work-from-home brigade, you’ve probably discovered the joy (or pain) of using video conferencing apps like Zoom, Skype and Google Hangouts. You may also be meeting up with pals or family members by video to ease COVID-19 isolation. Regardless, you may have noticed that your webcam isn’t very flattering —- it might have poor resolution, sickly colors or be mounted at a low “nostril-cam” angle. Even worse, you may not have a webcam at all and every store you’ve checked is out of stock.
Here’s an option you may not have thought of. If you happen to have a DSLR, mirrorless or compact camera, you may be able to put it into service as a high-quality webcam. In some cases, particularly with select Canon, Nikon and Sony models on Windows, you might not even need any extra hardware at all. If you own a Mac or another camera model, however, you’ll likely need to get a video capture device.
The results can even be much better than a webcam, making you the most presentable person on your Zoom call. There are a few pitfalls to beware of, though. Depending on your computer, camera and any third-party hardware, setup can be challenging, and you may have issues like out-of-sync audio. Luckily, we’re here to help. While we’re not recommending any particular camera, nearly any model will likely deliver a better image than what you have now. Now, here’s a quick guide on how to connect your camera and PC.
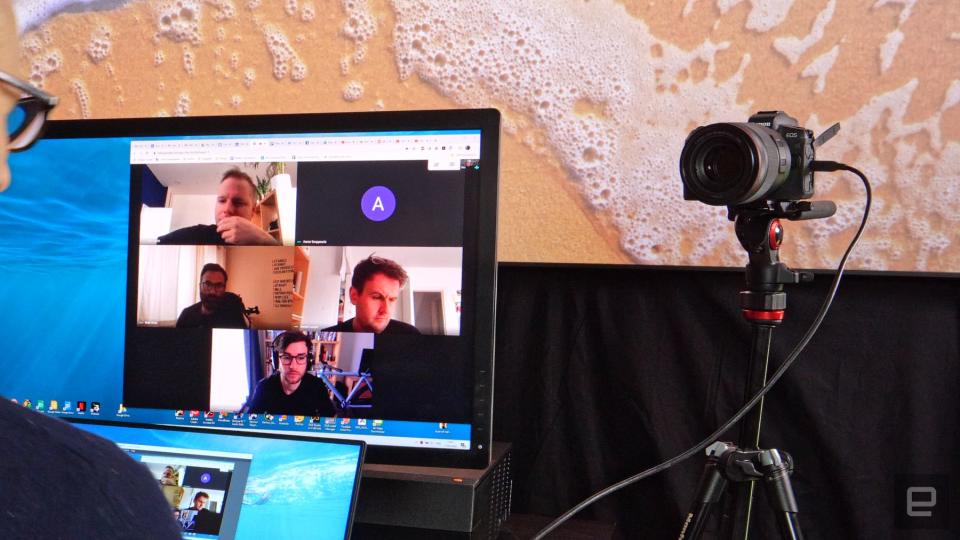
Before we talk about hardware and software, don’t forget that you actually need to mount your camera somewhere. You may already have a tripod or a desk-friendly Gorillapod-type device that will do the job. Just be aware that it’s pretty easy to knock over your several thousand-dollar camera and lens if it’s set up that way. If you want something sturdier, take a look at something like this clamped articulating arm from Fantaseal, or if you don’t mind a few holes in your desk, this model from Arkon.
You might also need either a USB Type C or HDMI cable, depending on your hardware. Make sure to check what kind of HDMI output connector your camera uses, be it micro, mini or regular HDMI. Generally, there’s no need to pay a lot for such cables, but do choose a reputable brand. For USB-C cables, I’d recommend the Anker Powerline II and Amazon Basics for HDMI to HDMI, mini and micro cables.
Connecting a fancy mirrorless or DSLR camera to a computer might not seem that hard, given that most have USB and HDMI outputs. The problem is that PCs don’t have built-in video capture cards. That means you can’t plug a camera into your HDMI port because it’s only capable of outputting not inputting video. And while you can input to a USB port, most cameras can’t convert video to an IP (streaming) signal.
Many Canon and Nikon models can stream video without too much effort, however, so let’s start with those. Canon recently unveiled the beta EOS Webcam Utility software (Windows only) that allows you to output video from select models directly to your PC. Most of those are fairly recent, like the EOS R, EOS 5D Mark IV, Rebel T7i, EOS M6 Mark II and Powershot SX70 HS (for a complete list, check here).
As shown in the video above, setup is relatively simple. You download and install the beta software, restart (ugh) then connect your compatible Canon camera to your computer using a USB cable. Next, you turn on your camera, put it in movie mode and adjust the exposure and focus settings to get the look you want. Now, when you open Zoom, Hangouts or any other video conferencing app, you can select EOS Webcam Utility Beta as your web camera.
There are a few caveats, here. You can’t use your Canon camera’s built in microphone (nor an external microphone), so you’ll need a headset or external mic. And because it takes a while to process the camera signal, your video image will be slightly behind your audio — by about a quarter second, in my case.

Still, the results were worth it. With my loaner Canon EOS R and a 50mm f/1.2 portrait lens, I got a cinematic image with awesome background bokeh, which looked so good that my Engadget colleagues accused me of using a fake background. Suffice to say, I put them to shame during our weekly meeting (above).
While Nikon doesn’t seem to have a webcam utility, you can go hardware-free with an app called SparkoCam (Windows only). It supports newer Canon and Nikon models, including the Nikon Z50, Z6, Z7, D5 and D7500. (SparkoSoft keeps a comprehensive list of supported models here.)
To use it, you download and install the utility, then plug in and select your camera. When you open a video conferencing app, SparkoCam Video appears in your list of webcams. As with Canon’s utility, audio from your camera isn’t available, so you’ll need a headset or external mic and will have the same sync issues. The free app also puts an ugly watermark on your video, so you’ll need to pay a minimum $50 for a Canon or Nikon license. On the plus side, buying the app gets you extra features like green screen and limited video effects.
If you’re willing to do a real kludge, there’s another method that works for both Sony and Canon cameras, with the bonus that it works on Macs, too (though currently not with Zoom and WebEx, see update below). First off, you’ll need a recent Sony model (including later RX100 models, A7R II and up, A7 III, A7S II and A6300 and later) that has a PC remote option under the USB connections menu. On your PC or Mac, you’re going to need Sony or Canon’s remote software, OBS Studio open-source streaming software and the OBS virtual cam plugin.
To make this work, you first stream the Sony or Canon cameras to your computer using the remote software. Once you have video, then you need to use OBS Studio and add Display Capture as an input source. Then, you can expand and move the video until it’s centered in the screen. Finally, you turn OBS Studio itself into a webcam by setting it to output as a virtual camera (I did warn you that it was a kludge). You’ll find that the video and audio are out of sync by as much as a half a second, but OBS will let you delay the audio so the video can catch up.
Then, when you go into Zoom, Skype and other apps, you’ll see OBS-camera as one of the webcam options. This time, it’ll be even more out of sync with your microphone audio, but at least it works. For a more precise description, see this video.
If you own another camera, you’ll likely need to splurge $100 and up on some extra hardware. What you need is a USB capture device that takes the HDMI signal from your camera and converts it to a streaming USB video signal.

I’d recommend the $129 Elgato Cam Link 4K, as it’s well supported and relatively cheap. Other good models include the $100 IOGear HDMI to USB Video Capture Adapter, the $199 Blackmagic Design Intensity Shuttle, $239 Elgato Game Capture HD60s or if you want a lot of fancy switching features, Blackmagic Design’s $295 ATEM Mini (above). The challenge is that just as with webcams, many of these items are out of stock due to the lockdown.
If you can get your hands on one, however, they’re pretty easy to use. Most of the time, you just need to install the included software, plug your camera into the capture card then plug the capture card into the USB port on your computer.
Once set up, any video conference app should recognize your camera as a webcam both on Mac and PC computers. Better still, they’ll accept audio input from the same source, so you can use the built-in or an external microphone for optimal sound quality. It will stay in sync with the video and you’ll also get a lot less lag than you would with the software-only solutions mentioned above.
Doing this is a lot of trouble and possibly expense, so is it worth it? For some folks, a webcam is certainly the least amount of hassle (if you can get one). A smartphone is another option, as most video conferencing apps work on phones, too. If you really need your PC, you can use Android or iOS devices with your computer via apps like DroidCam (Android) or EpocCam (iOS). Another good option is NDI, which made its NDI HX camera app free in response to the pandemic.
The ordeal was worth it for me because I had access to awesome equipment, and I enjoy dabbling with gadgets — I’m sure you do, too, if you’re reading this article. After a bit of work, I looked like I was in a Terrence Malick film and definitely enjoyed seeing the mild envy on my fellow editors’ faces.
Update 5/12/2020 12:57 PM ET: As pointed out by several readers (thanks Dave) and Twitter user @RobertJacobi, Zoom has “temporarily removed” macOS support for virtual cameras used by OBS and CamTwist. The article has been tweaked to reflect that information.
