macOS Sierra review: Mac users get a modest update this year
The most useful features in this release are also the least flashy.
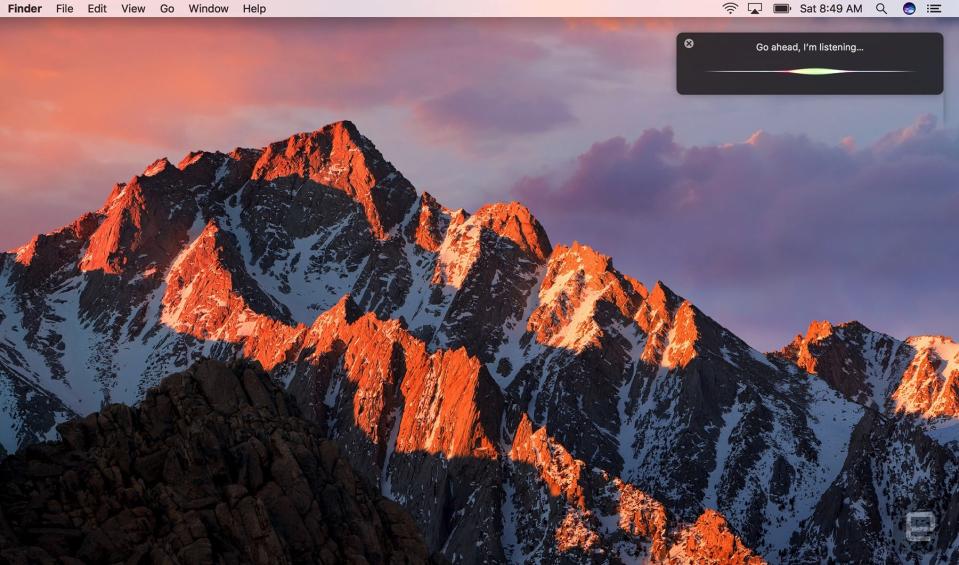
This is almost like part two of my macOS Sierra review. I had a chance to test Apple's newest desktop operating system at the beginning of the summer, just before it was released in a public beta. The software hasn't changed much since, but a few of the headline features were missing from that earlier build; Apple said they wouldn't be available until the final version shipped in the fall. As it happens, Sierra arrives today as a free upgrade, so I'm picking up right where I left off. What follows is my full review of Sierra, though if you read my earlier preview, or have been using the software yourself, you won't find many big surprises here.
Getting started
Sierra will work on Macs up to seven years old. (If your computer is older than that, it's probably time to replace it anyway.) To be precise, it'll run on MacBooks and iMacs from as far back as late 2009. If it's any other kind of Mac -- an Air, Pro, Mini or Pro desktop -- your machine needs to be from 2010 or later. As you'll see too, there are some features that simply won't work without an iOS device. Think: an Apple Pay device for Apple Pay, a Touch ID–enabled device for Auto Unlock, and an iOS 10 device to use Universal Clipboard, Memories or the new Messages on the go.
As for setup times, downloading Sierra onto a recent iMac over my office's usually fast WiFi network took about 20 minutes, while installing it took a little more than half an hour. As always, your mileage may vary. Suffice to say, though, if this is the only computer available to you, I suggest not upgrading in the middle of a workday -- you're going to be without a desktop for a while.
Features that are finally ready to use
Auto Unlock
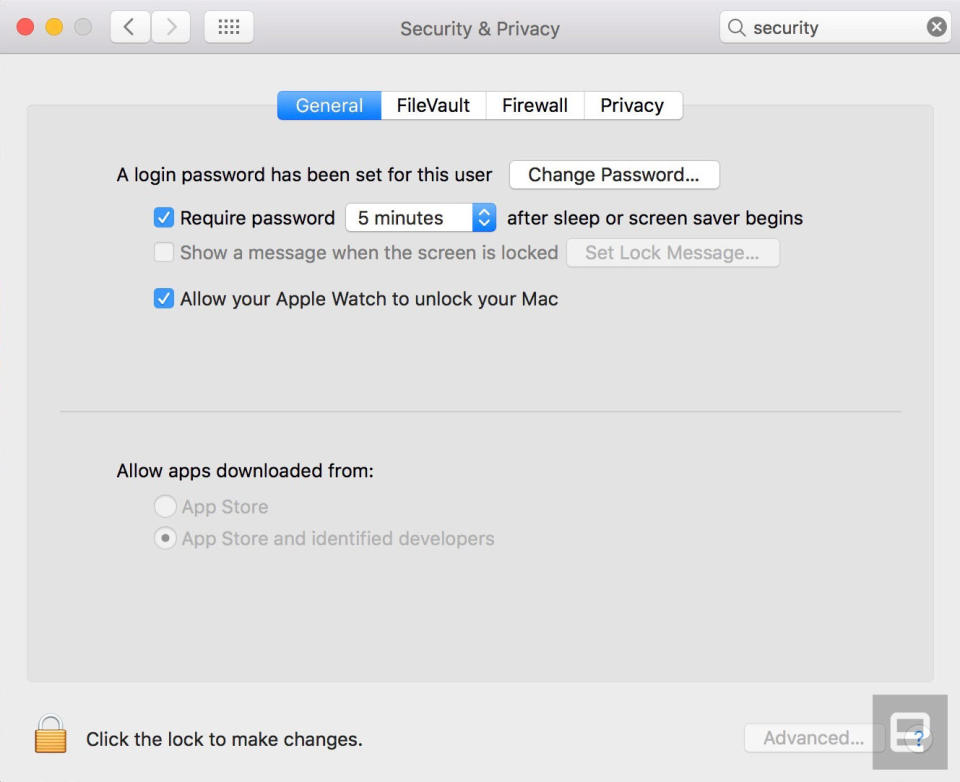
Until now, iPhones and iPads have had Touch ID; Macs have had passwords. Which is fine, but certainly not as convenient. There's still no fingerprint sensor on the MacBook or Magic Trackpad, but a new feature promises to be similarly convenient: using your Apple Watch to unlock your Mac when you're in close proximity. To turn on Auto Unlock, as the feature is called, go into your Mac's Security & Privacy settings and check off the box that says "Allow your Apple Watch to unlock your Mac." It'd be pretty troubling if this feature were enabled by default.
So it's easy to set up -- or so you'd think. When I first tried to use this feature, I would wake my sleeping Mac and see the message "Unlocking with Apple Watch," only to be forced to enter my password anyway. Apple says you need two-factor authorization enabled on your iCloud account in order for Auto Unlock to work. But I already had that in place. What could be the problem, then? I still am not sure. What I do know is that after I signed into appleid.apple.com and reset my iCloud password, I was able to log into my machine using Auto Unlock.
Apple Pay on the web
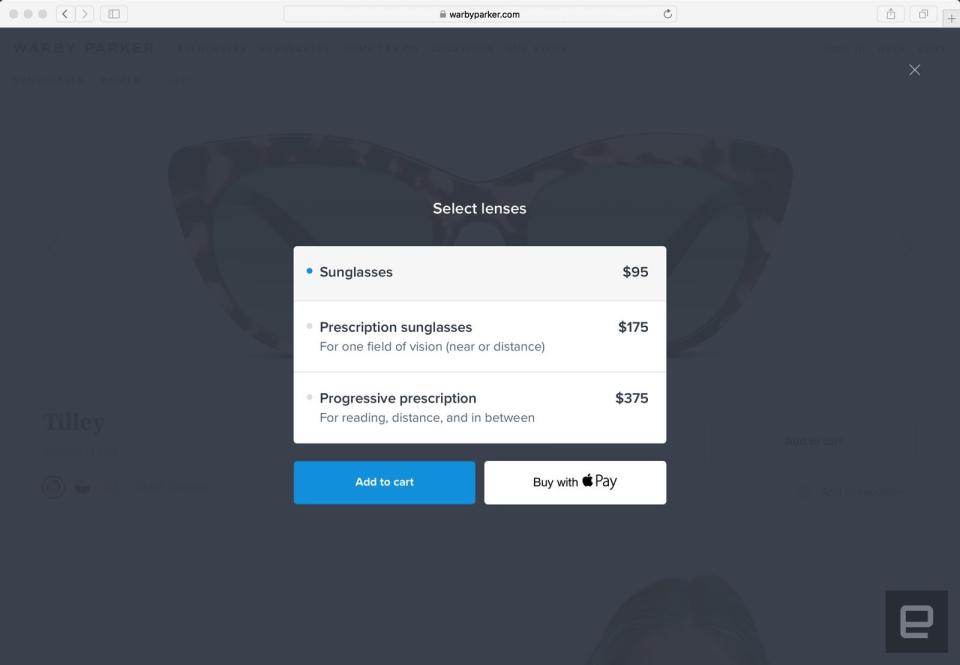
If you already use Apple Pay on your iPhone or Apple Watch, now you can do it from your Mac too. Starting today, some 300,000 websites are expected to add an Apple Pay button, according to a company spokesperson. To actually use it, you'll need to have the site open in Safari specifically (because of course), and you'll also need a mobile device that supports Apple Pay -- either an Apple Watch or a recent iPhone. The reason for this is that although you'll hit "pay" from the Safari page, you'll need to either use Touch ID or a passcode on your iPhone or double-click your (authenticated) Apple Watch to complete the transaction.
Aside from being convenient, this has security benefits, according to Apple. For starters, not having to type in your address or credit card number could feel like a blessing should the retailer ever suffer a data breach. Additionally, all transactions are encrypted, and your credit or debit card number won't be stored on your device or Apple's servers, or be shared with retailers. Instead, you're assigned a unique Device Account Number that's stored on the so-called Secure Element of your device. Lastly, Apple Pay doesn't keep a history of your transactions, though you can choose to keep your most recent purchase details in Wallet if you prefer.
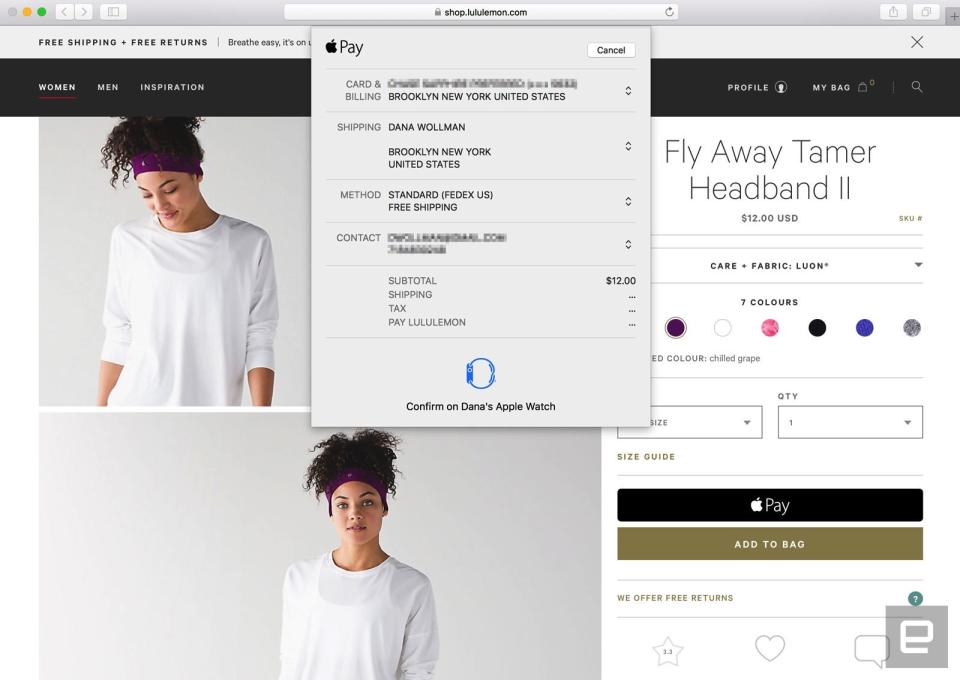
During my pre-launch testing, five sites had already added the Apple Pay button: Indiegogo, Lululemon, Spring, Warby Parker and Instacart. To test it out, I found the least expensive thing in Lululemon's (very expensive) lineup, added it to my cart, and then had my choice of two buttons: "Add to Bag" or "Apple Pay." Because Apple Pay already had my credit card and address stored, clicking that button meant I jumped straight to a summary box, where all I would have had to do was click another button to confirm the purchase on my watch. It was super-easy, but it also scares me how quickly I could have purchased a $12 headband I didn't need. In real life, you'd have but one chance to reconsider that impulse purchase before pulling the trigger.
All the stuff we covered earlier
Siri
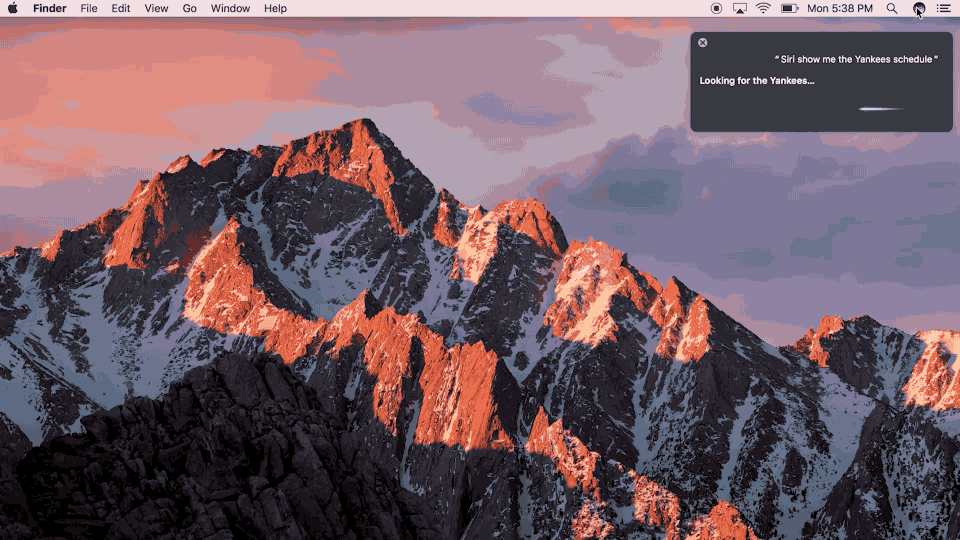
Among all the new features in Sierra, this ranks as one of the most notable: Siri finally has a home on the desktop. And it's hard to miss: There's a Siri button both in the system tray in the upper-right corner and in the app dock at the bottom of the screen. Additionally, there's a keyboard shortcut you can use: command-space-hold. As it happens, this is actually one of the few things that's changed since I tested that pre-beta build. The command used to be Fn-spacebar. Now it's command-spacebar and hold, which is similar to the existing Spotlight search shortcut (command-spacebar). That's good, I think; may as well tap into Mac users' muscle memory.
Just like on iOS, you can use Apple's virtual assistant to search the web, draft emails and texts, create calendar events, set reminders, search the web and check things like the weather, stocks and sports scores. Siri has some Mac-specific tricks too, including searching your files, adjusting your system settings and giving you information about your computer, like how much local storage you have available. Throughout, you can pin Siri's search results, as well as copy or drag and drop them into other parts of the OS.
Ultimately, Siri on the Mac is no smarter than it is on mobile. Which is to say, Siri can handle a diverse range of requests, and understands natural language, to a point (e.g., "Show me Snowden movie times"). Over time, though, Siri's limitations become more obvious, and you learn not to bother asking it certain things. Siri might be able to show me local Snowden showtimes, for instance, but forget about narrowing the results to evening shows, or locations in a particular neighborhood.
Universal Clipboard
Apple already has a lot of so-called Continuity features that allow you to jump between apps on iOS and macOS, picking up on one platform where you left off on the other. Now, in addition to, say, having your notes and web history synced across devices, you can copy and paste between them too. So if you spot something on your Sierra Mac, you can copy and paste into iOS 10, and vice versa. (This also works from Mac to Mac, and from one iOS device to another.)
It's really, really easy to use too. You just have to be signed into the same iCloud account on both devices, which need to be running Sierra and/or iOS 10 specifically. Then, just copy something and it'll appear on the clipboard across all your connected devices. To use an oft-repeated Appleism: It just works.
So far I haven't needed this feature often, but when I do, it's handy. In one case, for instance, I had a lengthy App Store download code waiting for me in my email, which I had access to on my iPhone but not on my test machine. (I was logged out at the time.) Obviously, without Universal Clipboard I would have had other options, including logging into my email on the laptop or dropping the code into the Notes app, which I use on both platforms. But being able to copy and paste directly is far more efficient.
Picture in Picture
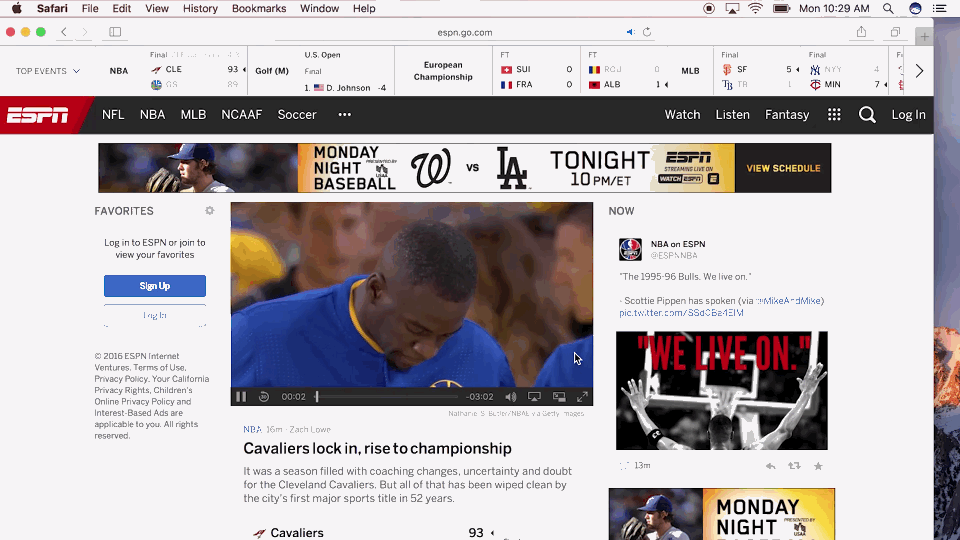
New to both iTunes and Safari is a Picture in Picture view that lets you pop out video into a floating stay-on-top window, which you can then resize and drag around the screen. Apple has a developer API for this, so over time you should see the little pop-out icon appear on more websites. For now, it works on iTunes and a select few sites, including Vimeo. (I successfully tried Picture in Picture on ESPN during my earlier round of testing, but didn't see the pop-out button there while testing the final build.)
When the pop-out button is available, the feature works well, and I particularly like that the floating window closes automatically once the video is finished. Still, it's a shame that when viewing in Picture in Picture mode, you can't jump forward or a back to a different point in the video.
Apple Music makeover
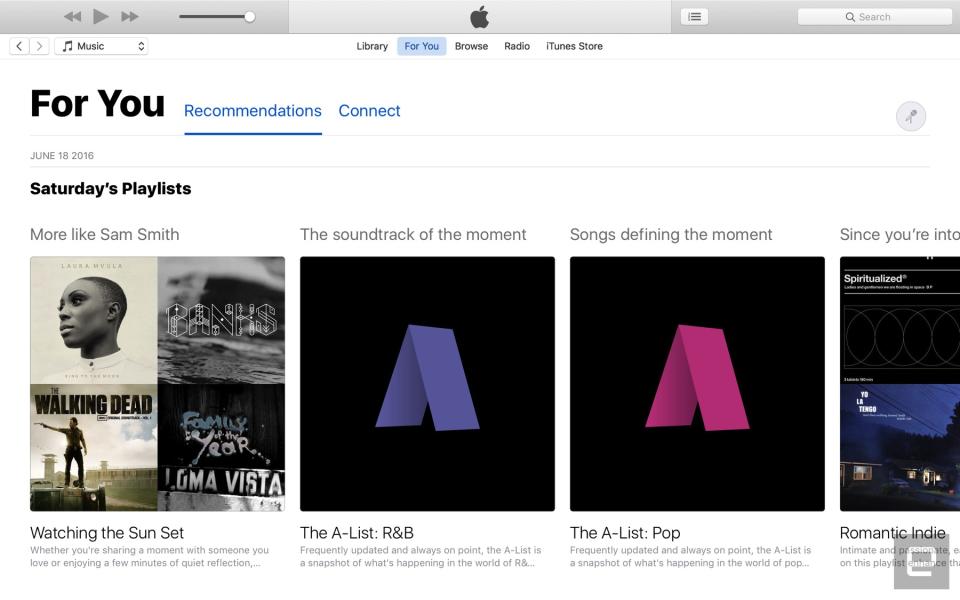
Speaking of iTunes, Apple Music has received a major redesign on both mobile and desktop. In the case of desktop (that would be the iTunes app), you'll see three major sections: "For You," "Browse" and "Radio." Those last two need no explanation, but in the case of "For You," it includes a mix of personalized recommendations and playlists, as well as updates from whatever artists you might be following. Throughout, the look is much cleaner, with large headers and oversize album art. Make no mistake: iTunes itself still feels like a bloated mess, but at least Apple Music now feels streamlined.
iCloud Desktop and Documents
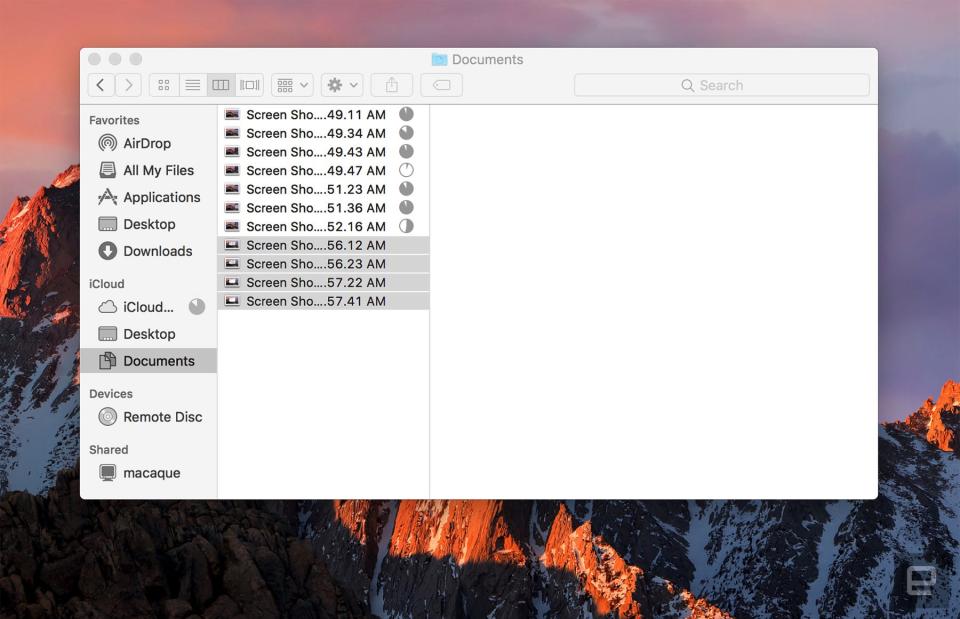
If you like, you can now have your entire Desktop and your Documents folder sync directly to iCloud so that you don't have to cherry-pick specific files for upload. Basically, then, Sierra works a lot more like Dropbox (or OneDrive, Google Drive or any other cloud storage service that allows you to automatically back up folders wholesale). As ever, you'll find Desktop and Documents in Finder's left-hand pane; now, though, they're listed under "iCloud."
Obviously, it's up to you whether you want to take advantage of this feature (it's not turned on by default), but personally I've found it very useful. Because I have an iMac on my office desk and a MacBook that I take home and into conference rooms, it's nice to be able to quickly retrieve things like TextEdit files and know my progress was saved across devices.
Optimized Storage
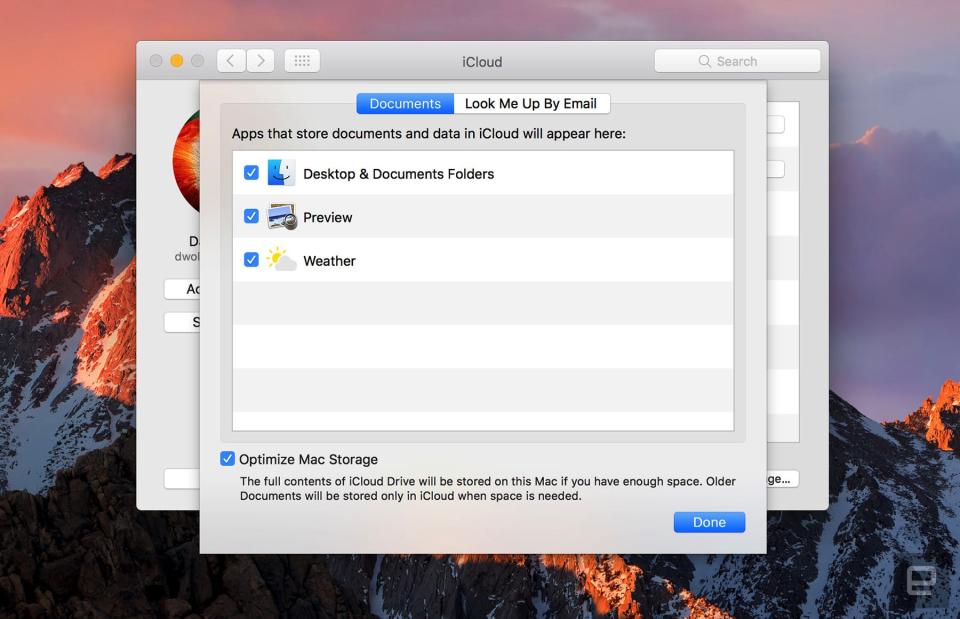
While we're on the subject of iCloud, Sierra does a bunch of things to help you better manage your large iCloud library. If you head into iCloud settings, you'll see an option for "Optimize Mac Storage" that enables not just one feature, but a whole series of background processes that help free up space on your local drive.
By default, your whole iCloud library will be available on your machine if you have the space, but if you don't, older files will automatically be uploaded to the cloud. Optimized Storage also moves seldom-used files and already watched iTunes videos off your local disk. You can also store Mail attachments on the server until you choose to download them. Ditto for things like dictionaries, instructional videos and special fonts, which are now available on demand instead of on the system itself.
Other low-hanging fruit include items that have been in the trash 30 days -- Sierra can automatically erase that, as well as clear your cache and logs. Additionally, it flags duplicate downloads in Safari and reminds you of used application installers. Lastly, the macOS installer itself is smaller than in years past, meaning you have slightly more free space after upgrading than you might have had otherwise.
Photos
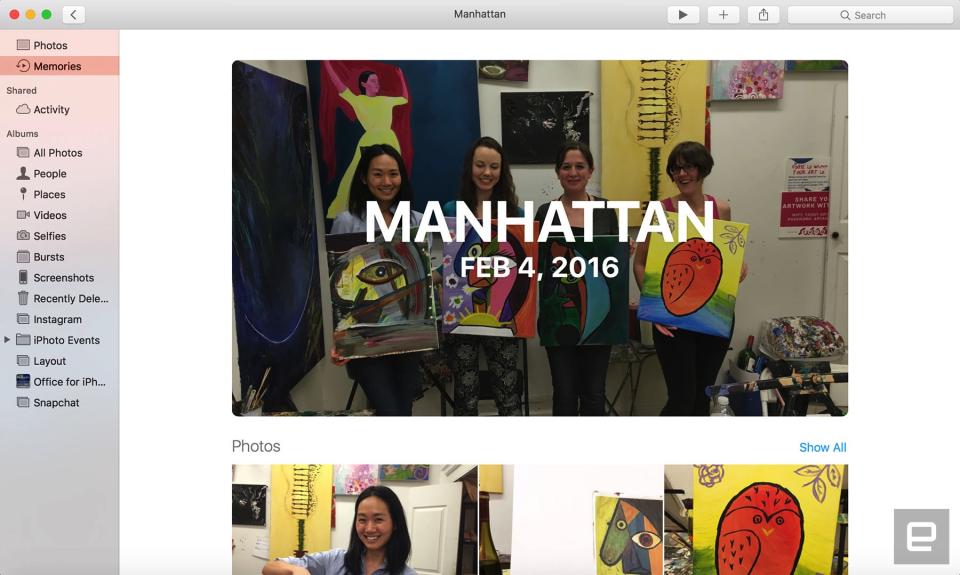
If you're an iPhone or iPad owner, you've presumably updated to iOS 10, which, among other things, brings a redesigned Photos app. The new Photos makes an appearance here on Sierra too, albeit with a more sprawling, desktop-friendly design. As on iOS, Photos now uses artificial intelligence to analyze your pictures, identifying places, faces and various objects, like dogs and beaches. The app then takes all that information and puts together so-called Memories -- automatically generated albums showcasing what Apple's AI thinks are the highlights.
Though you might not always agree with the particulars (surely there was a better version of a shot Apple could have chosen?), this is a convenient way to look back on good times without having to go take on the chore of sorting and curating your photos. Scroll down and you'll see that Apple includes "Related Memories" below the Memory you're looking at. Be warned: This can be addictive.
Aside from Memories, you'll also find dedicated People and Places albums. When it comes to people, Apple's AI gets smarter over time as you tag more and more faces. To make this easier, Photos surfaces faces with a prompt to fill in that person's name. Once you get a good backlog, you'll notice that the People album sorts faces in descending order according to how frequently they appear in photos. That said, if you add someone as a favorite, they'll always float to the top regardless of their ranking.
There are some UI changes here as well. There's a search bar that can bring up pictures based on keywords -- say, "cats," "snow" or whatever else might be in the shot. As mentioned, Siri can find your photos too (try asking for photos from a certain year, or with a certain person taken at a certain place). The Albums view looks a little different as well, with rounded tiles and a view counter on videos. Also, if you're viewing one big photo on the screen, you'll notice that the scrubber on the bottom looks a lot like the one on iOS. (Pick "Show Thumbnails" from the View menu to make the scrubber appear in the 1-up layout.)
Lastly, Photos on Sierra ushers in some new editing tools. Among them: "Brilliance," which applies region-specific adjustments to brighten dark areas, and "Markup" for adding text, shapes and signatures to images. You can also edit Live Photos (both stills and video), and Apple has released an API allowing third-party developers to incorporate this feature into their own image-editing apps.
Messages
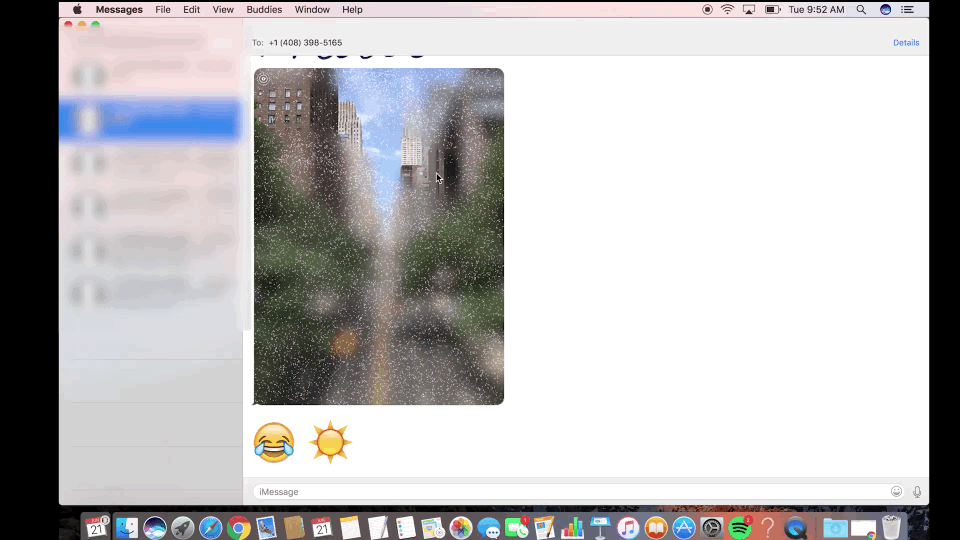
Messages is yet another app that received updates on both Sierra and iOS 10. New features include larger emoji (three times bigger than before), inline previews of videos and websites, and so-called Tapbacks, which let you respond to a message by adding a thumbs-up, heart or other pictorial reaction by tapping rather than hit 'reply.' The fact that your reaction appears on top of the message bubble means less clutter as you scroll through a message thread.
Unfortunately, some of the most addictive new features in Messages for iOS didn't make it into the desktop version. On mobile, for instance, you can send messages with stickers, handwriting, flashy screen backgrounds and animated text effects (think: "slam" for emphasis). Not on Sierra, though. If it's any comfort, you can at least view these effects on the desktop when your friends send wacky messages from their iOS 10 devices. You just won't be able to respond in kind.
Tabs
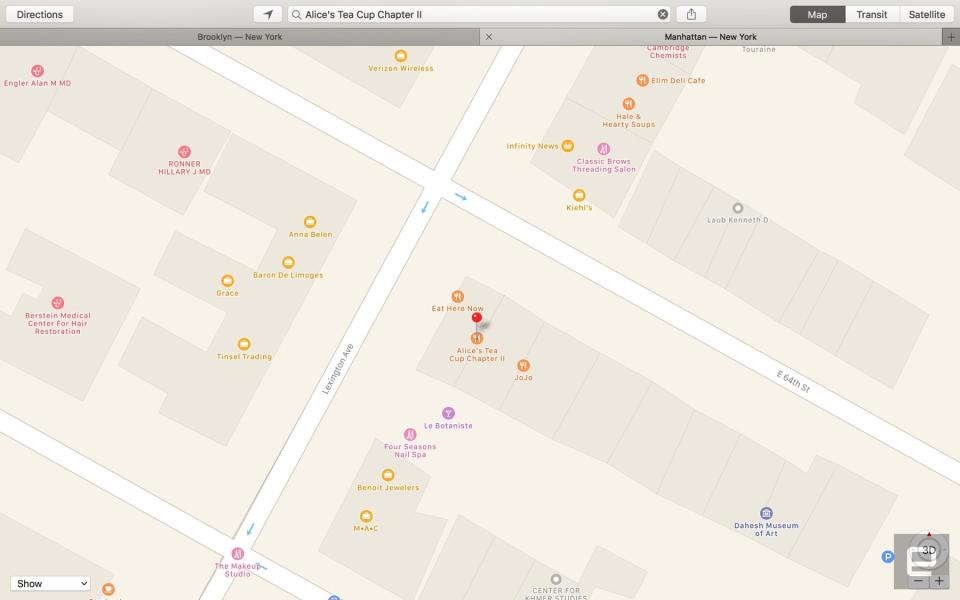
It's not just Safari anymore -- many Mac apps, including Mail, TextEdit, Maps and the iWork suite also now support tabs. So if you open a new window in Maps, you'll see not a new window, exactly, but a neat little tab. This will automatically work across many third-party document-based apps too, without any tweaks required on the part of developers. The only apps where this won't work are ones that didn't already have a multi-window option. That's why you'll see tabs in Maps, for instance, but not FaceTime.
If you really love this feature, you can choose to always turn new windows in these apps into tabs. (That's what I opted to do.) There are other options, though. You can elect instead to have this happen in full-screen mode only.
Odds and ends
And finally, some other miscellaneous changes that might (or might not) be of interest:
The ability to share notes from the Notes app.
You can now find Safari browser extensions in the Mac App Store.
Safari automatically plays HTML5 video if the website you're looking at supports it. If a plug-in is required to view video, you can opt to enable it just once or on an ongoing basis.
A filter button in Mail allows you to see just unread or flagged emails, messages that are addressed to you or ones you're copied on, or messages sent with attachments. It's also possible to apply more than one of these criteria at a time.
Push email support and calendar updates for Exchange accounts.
Send read receipts for individual conversations in Messages.
"Coordinated alerts" mean that notifications make a sound only on the device you happen to be using.
Spotlight Search now finds files you've created, printed, shared, emailed, messaged and sent via AirDrop, or posted to Twitter or Facebook.
The keyboard settings menu now has an "auto-capitalization" option.
A new keyboard shortcut (not enabled by default) allows you to add a period by hitting the spacebar twice.
Apple says Sierra's autocorrect algorithm is generally smarter than it was in last year's OS.
Sierra adds a few new dictionaries, including Traditional Chinese and Danish. There are also two new bilingual dictionaries: Italian-English and Dutch-English.
Japanese users are getting transit directions in Apple Maps. This includes major train, subway, ferry and national and local bus lines in Tokyo, Osaka and Nagoya.
Right-to-left support for Arabic and Hebrew.
Time Machine now supports the SMB protocol, making it compatible with third-party network-attached storage devices.
Wrap-up
There's little reason to ever skip a macOS update (in fact, there are lots of reasons that's a bad idea). But as far as annual releases go, Sierra is a fairly minor one. You probably won't appreciate Siri on the desktop unless you already use it on mobile, and even then, Apple's virtual assistant isn't always as smart as we'd like. Auto Unlock is useful, but difficult to set up, and you need an Apple Watch, which many folks don't have. Apple Pay is convenient but also conducive to impulse purchases, which is probably better news for retailers than shoppers.
Take all that away and some of the most useful features are actually the least showy. Think: Optimized Storage and the ability to automatically back up your Desktop and Documents folder to iCloud. Many people will use these features, myself included. Are these updates exciting, though? I think even the most loyal of Mac users would have to say no.































