Wacom Cintiq Companion Hybrid review: a pen display that doubles as an Android tablet

After months of rumblings about a standalone slate, Wacom finally unveiled not one, but two tablets back in September. On paper, the Cintiq Companion may be the more compelling mobile workstation, just because it runs Windows, but first, we're taking a long, hard look at the Cintiq Companion Hybrid. Whereas the other runs Windows, this one is powered by Android and packs a top-of-the-line Tegra 4 chip to help you get work done on the go. Of course, when tethered to a laptop or desktop machine back in the studio, the unit also serves as a traditional pen display like the Cintiq 13HD -- but with multitouch gestures.
Creative types are already familiar with Wacom's prices, but the real question is whether the ability to use it as a mobile device is worth an even higher premium. With a stablemate that's capable of running a full version of Photoshop, is the Hybrid worth the added investment over the similarly sized 13HD pen tablet? Or are you better off paying more for the Cintiq Companion with Windows instead?
Hardware

The resemblance between the Cintiq Companion Hybrid and the Cintiq 13HD is uncanny. Unless you take a look at the right side first and notice the extra ports or the front-facing camera, you're sure to mistake the two upon first glance. In fact, the gunmetal grey tablet is only a hair larger (about a tenth of an inch in each direction) than the 13HD we got cozy with a few months back. This device ticks the tape at 14.8 inches wide x 9.8 inches tall (375 x 248mm) and is 0.6 inch (16mm) thick and weighs in at a beefy 3.6 pounds (or 3.9 pounds, depending on the storage capacity). While that's a beast compared to your typical Android tablet, it's important to remember that -- like the name suggests -- this is indeed a hybrid device and also serves as a pen display. The extra heft can certainly be attributed to that feature set, though there's no denying it'll weigh down your backpack.
Up front, you'll find Wacom's trusty programmable ExpressKeys and Rocker Ring along the left side (when situated for a righty, anyway). On the opposite side of the display is the 2-megapixel front-facing camera along with a light sensor. Along the right edge are various ports, including a USB socket for storage expansion (among other things), micro-HDMI, a microSD reader, a headphone/mic jack and a 3-in-1 connector for charging or linking up with a computer. The Cintiq Companion Hybrid connects via HDMI, so unless your machine wields one of those jacks, you'll need an adapter like the $35 Belkin unit we had to employ. There are also dual microphones, a battery status LED and the power button in the same area. What you won't find around the edges here is a volume control -- that adjustment can be made on the Rocker Ring. As for wireless connectivity, you've got your choice of Bluetooth and 802.11b/g/n WiFi.

Again, similar to the 13HD, the back side has a large soft-touch panel on one end and two small foot-like pads on the opposite end. Thanks to their soft, rubbery finish, those feet kept the tablet from slipping around on my desk when the stand wasn't in play. Midway down on the longer edges lies a pair of stand slots for securing the device on the included stand. That accessory offers the same 22-, 35- and 50-degree viewing angles that we've seen before and also allows the unit to lie completely flat when needed. Beside one of those slots is the 8-megapixel rear-facing camera; next to the other one is the tablet's lone speaker, which performs admirably when called upon.
It wouldn't be a Wacom release without the Pro Pen and indeed, there's one included here. As ever, it registers 2,048 levels of pressure sensitivity, just like the pen we tested with the Cintiq 13HD. Once again, it has its own carrying case with extra nibs, swappable ID color rings and a nib-replacement tool. This time around, though, Wacom also included a carrying case that fits both the penholder and the tablet. The neoprene, zippered sleeve has a leather-like flap to cover the closure, and a soft, fur-like material inside. On the opposite end, a dedicated pocket ensures that the stylus won't roll around your rucksack. The case is spacious enough to accommodate the Hybrid with the stand attached, allowing the entire setup to be stored in one spot. This all makes for a pretty welcome extra and eliminates an additional accessory purchase, too.
Display

The Cintiq Companion Hybrid's display panel is a matte affair -- much like on other Wacom devices we've tested. In general, we prefer it over a glossy screen, especially when we're in for a marathon work session. Once again, we're looking at a 13.3-inch TFT LCD (IPS) panel with 1,920 x 1,080 resolution, just like the one on the 13HD. This, combined with the matte exterior, provides a nice work surface, but it's not the best for catching up on episodes of The West Wing. That IPS panel doesn't afford the same sharpness as, say, Apple's Retina display, but fewer pixels in exchange for less eyestrain ultimately makes for a fair trade. Don't fret, though: you can expect the same viewing quality we've already seen on the 24HD touch, 22HD touch and 13HD.
What this does offer over pen-only displays is touch gestures. If you recall, this was one of our main gripes with the Cintiq 13HD. The fact that gestures are enabled here provides a welcome productivity boost, and means we don't always need to utilize the physical buttons along the bezel. Here, the active area measures 11.6 x 6.5 inches (294 x 165mm) and the panel itself handles 75 percent of Adobe's RGB gamut while serving up a 700:1 contrast ratio -- typical specs for a Wacom pen display.
Setup and pen display use

Getting the Cintiq Companion Hybrid up and running follows a similar protocol as many other Wacom devices we've tested. Once connected to a laptop or desktop machine, an on-screen wizard guides you through cursor calibration, mobile and desktop setup and driver installation. From there, firing up the Wacom Center on both the tablet and desktop side allows you to configure those helpful ExpressKeys, Rocker Ring and radial menus so that you have easy access to the tools you use most often. And you can set up each mode independently, too. Just like we've seen on other recent Wacom peripherals, on-screen reminders help guide selection so that you don't have to rely on memory to navigate the pencil case.

So, how does the Hybrid handle "regular" pen display duties? Just as advertised. After using a small arsenal of Wacom's pro-grade, pen-driven devices over the course of the last several months, we can say with confidence that this performs just as well as the other Cintiq offerings when used as a pen display. The Pro Pen is still a great tool to use for design tasks like editing snapshots in Photoshop and getting doodles straight into Illustrator -- among a slew of other jobs, of course. Similar to how we felt about Wacom's earlier products, the touch gestures here are welcome, but we found them most useful with simple movements like pinch-to-zoom and two-finger canvas rotation. In terms of three, four and five-finger swiping, those movements all work reliably, but can be a bit flaky at times, with performance that's generally on par with Apple's Magic Trackpad. The palm-rejection technology here is also up to the task; the tablet never once registered accidental hand presses.
Software
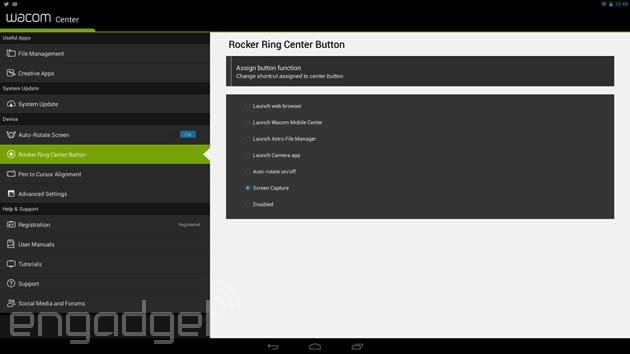
As we mentioned earlier, the Cintiq Companion Hybrid runs Android 4.2 Jelly Bean. The good news here is, despite a few pre-loaded apps, the OS itself is unskinned. That's right; you'll be able to enjoy all that an untarnished version of Google's OS has to offer on a tablet. Unfortunately, this also means that you'll have to contend with some limited creative software offerings. Android doesn't offer a selection of apps to take a project from start to finish; Photoshop Touch just isn't going to cut it for most serious work sessions. However, Wacom has included a few of its own offerings to lend a hand here and apps like Autodesk SketchBook Pro are certainly useful for getting ideas down before they're forgotten. Sure, what's available is great for digital sketching, but a photographer or designer will need much more robust software in order to make their work production-ready.
Android doesn't offer a selection of apps to take a project from start to finish.
The Hybrid is loaded with five home-baked apps right out of the box: Wacom Creative Canvas, Wacom Infinite Canvas, Wacom Manga Canvas, Wacom Center and Wacom Recommends. The first is the company's own effort for Android users. It houses a workbench and tools to do a considerable amount of work on the go and offers a slightly larger toolbox than Adobe's PS Touch. Infinite Canvas allows for both concept and design sketching on top of one another for refining initial ideas and adding details.
Manga Canvas, meanwhile, caters to those looking to create manga and similar comic artwork. Wacom Center, as we mentioned before, is the spot for dialing in custom settings (e.g., Rocker Ring), calibrating the Pro Pen, checking for software updates and accessing all of the support materials one would ever need to consult. Lastly, Wacom Recommends is an app that does just that: It handles a tidy list of app suggestions for sketching, painting, ideation and photography should new users be in search of a little advice. ASTRO File Manager is also pre-installed for cloud syncing, though we still preferred to use on Dropbox for file storage.
Cameras

We'll be honest: Going in, we had really low expectations for the set of cameras on the Cintiq Companion Hybrid. But to our surprise, the rear-facing 8-megapixel shooter actually performs decently. You won't be using these shots for your next print project, but that camera is more than capable of taking some quite usable reference shots to remember a piece of visual inspiration or to use as a placeholder for a spell -- so long as there's ample light. Low-light and night time performance is significantly worse with noticeable noise on nearly every shot in those conditions.
We did notice a sharp decline in quality when we tried to zoom in, but our stills -- both indoors and out -- were consistently above average compared to most tablet photos. Video on the rear camera was merely average; it's OK to use for your social media exploits, but don't expect any usable footage beyond that. As for the front-facing 2MP camera, the occasional video chat is about the best you'll be able to muster. Of course, if you need a shot to work off of for that tablet-drawn self-portrait, you'll be fine. One complaint we have there has to do with the setup. Because the ExpressKeys are situated to the left, right-handed folks will run into issues tapping the shutter button without covering up the lens. Then again, fortunately, we didn't find ourselves powering up the front-facing camera regularly.
Performance and battery life

With that quad-core Tegra 4 processor and 2GB of RAM, the tablet was able to handle every task we threw at it. For regular tablet use -- things like browsing the web, Twitter and those sporadic Netflix sessions -- the Hybrid feels brisk, and handles Jelly Bean quite nicely. Even when we dove into those apps for sketching and creativity, we didn't find ourselves waiting on the device to catch up unless we really piled on the workload. Running the SunSpider JavaScript benchmark, the Cintiq Companion Hybrid notched a score of 632ms, which is significantly worse than two Tegra 4-powered tabs: the Surface 2 (406ms) or the Tegra Note 7 (586ms). (Note: lower scores are better in this test.)
The Hybrid feels brisk, and handles Jelly Bean quite nicely.
As far as battery life is concerned, Wacom advertises "up to seven or 12 hours" from the 7.4V Li-polymer pack, depending on usage. During our standard video rundown test, the Cintiq Companion Hybrid managed nearly 11 and a half hours before powering off. That doesn't come close to the Surface 2 (14:22) or iPad Air (13:45), but it does best last year's iPad (11:08 WiFi), among others. In terms of a more realistic workflow using the Pro Pen, playing music, sporadic web surfing and quick replies to emails, we eked out more than a day and a half of juice. However, we found ourselves using the Hybrid as a pen display more often than not. This meant that we were always near a power source at our desk, so battery life was rarely a concern -- unless we just forgot to plug it in, of course.
Tablet | Battery Life |
|---|---|
Wacom Cintiq Companion Hybrid | 11:23 |
Microsoft Surface 2 | 14:22 |
Apple iPad Air | 13:45 (LTE) |
Nokia Lumia 2520 | 13:28 (tablet only)/16:19 (with dock) |
Apple iPad mini with Retina display | 11:55 (LTE) |
Apple iPad (late 2012) | 11:08 (WiFi) |
ASUS Eee Pad Transformer Prime | 10:17 |
Apple iPad (2012) | 9:52 (HSPA) / 9:37 (LTE) |
Nexus 7 (2012) | 9:49 |
Microsoft Surface RT | 9:36 |
Apple iPad | 9:33 |
ASUS Transformer Prime Infinity TF700 | 9:25 |
Samsung Galaxy Tab 2 10.1 | 8:56 |
Sony Xperia Tablet Z | 8:40 |
Hisense Sero 7 Pro | 8:28 |
Toshiba Excite Write | 8:13 |
Lenovo IdeaTab S2110 | 8:07 |
Galaxy Tab 2 7.0 | 7:38 |
HP Slate 7 | 7:36 |
Nexus 10 | 7:26 |
Samsung Galaxy Note 8.0 | 7:18 |
Nexus 7 (2013) | 7:15 |
RIM BlackBerry PlayBook | 7:01 |
Samsung Galaxy Tab 3 10.1 | 6:55 |
HP SlateBook x2 | 6:34 (tablet only) / 8:49 (keyboard dock) |
You know what's a bummer? The time it takes to recharge the tablet. The company claims a full recharge should take between four and five hours, and it wasn't kidding. If you run the Hybrid completely down, you'll want to remember to find an outlet while you grab some shuteye in order to have a full battery the next day. Unless you plan on spending some extended time near an outlet, that is.
Configuration options

The Cintiq Companion Hybrid is offered in two configurations, with the only difference being storage capacity: the 16GB model costs $1,499, while the 32GB model goes for $1,599. As previously noted, there's also a Windows 8 version, the Cintiq Companion. This is a much more robust setup that not only runs Microsoft's operating system, but also brings 8GB of RAM and the choice of either a 256GB or 512GB solid-state drive. It also packs an Intel Core i7 processor and HD Graphics 4000 GPU to take care of the heavy lifting. Naturally, this will put an even larger dent in your bank account: It goes for either $1,999 or $2,499, depending on how much storage you get. Needless to say, the Companion shouldn't have any trouble handling Creative Suite, er... Creative Cloud, while out and about. Of course, we'll have to reserve judgment until we get our hands on a review unit.
If the whole tablet angle just isn't that interesting, the $999 Cintiq 13HD handles just the pen display duties and is still compact enough to cram in a backpack alongside a requisite laptop. Think you'll need more screen real estate in order to complete those intense design tasks? Wacom's 22- and 24-inch Cintiqs have those multitouch gestures and the extra space for flexing creative muscle. While the 24HD touch is a load to move around, it does come with a more accommodating stand than the 22HD. Those two behemoths are priced at $2,499 and $3,699, respectively, though there are also non-touch models available if you're looking to save at least a little money.
Wrap-up

More Info
Going in, we weren't quite sure what to expect out of Wacom's Android tablet/pen display hybrid. In fact, though, the Cintiq Companion Hybrid fully lives up to its name: It provides the same pen display capabilities that we've come to expect from other Wacom devices, while also doubling as a capable Android tablet. Our main gripes with the device have to do with app compatibility. Creative professionals require apps like the full versions of Photoshop, Illustrator and Lightroom (just to name a few) in order to make this a true mobile workstation. And given that this guy already goes for $1,499-plus, we'd bet many would rather have the pricier Windows model instead so they can run the apps they really need. While the Hybrid does keep one less device out of your bag, it's essentially a reworked version of the Cintiq 13HD that does multitouch gestures and doubles as as a tablet... when needed. In the end, then, this is still very much a pen display first and an Android slate second.





































































